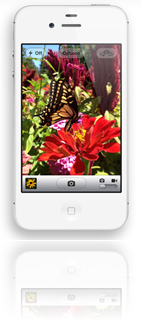 |
| Jailbreak |
iPhone Dev team has released Redsn0w that
includes support for untethered iOS 5.1.1 for iPhone, iPad and iPod
touch. It includes Rocky Racoon and untethered iOS 5.1.1 jailbreak
developed by pod2g and planetbeing that was used in Absinthe 2.0.x jailbreak.
In this article, we will take you
through the step-by-step procedure to jailbreak your iPhone on iOS 5.1.1
using Redsn0w for both Mac and Windows users.
Here are some important points to note before you proceed.
- This tutorial is meant for iPhone users. iPad users can check out this tutorial, while iPod touch users can check out this tutorial.
- Redsn0w 0.9.12b2 supports untethered jailbreak.
- Redsn0w 0.9.12b2 supports iPhone 4S, iPhone 4, iPhone 3GS running on iOS 5.1.1.
- Please ensure your iPhone is on iOS 5.1.1 (Settings --> General --> About --> Version should be 5.1.1) before proceeding.
- Please note that jailbreaking your iPhone may void your warranty and hence proceed with caution and at your own risk.
- Please do not forget to backup your iPhone before you proceed.
- Please ensure you are running latest version of iTunes.
- Important: iPhone 4, iPhone 3GS users who have a lot of media on your device, then you can jailbreak your iOS device by putting it in DFU mode (we'll update this guide with additional instructions for it shortly).
Step 1: Download the latest version of Redsn0w from this link and save it in a folder named "Redsn0w" on your desktop.
Step 2: Double click the Redsn0w zip file and extract the application to the Redsn0w folder and then launch the Redsn0w application.
Windows users should run Redsn0w as ‘Administrator’ (right-click on the Redsn0w exe and select 'Run as an Administrator').
Step 3: After launching Redsn0w, click on the Jailbreak button.
Step 4: Redsn0w will start the jailbreak process and go through the following three steps:
1. Preparing
2. Processing
3. Finishing up
Step 5: Once the three
steps are completed, Redsn0w will inform you that the jailbreak was
successfully installed. But please wait, leave your device alone. Your
iPhone will reboot on its own. After it has rebooted, wait for it
respring again.
After the respring, your iPhone will be
successfully jailbroken and you should be able to find the Cydia icon on
the Home screen (please note that the Cydia icon may not be on the
first page, so don't assume that your iPhone hasn't been successfully
jailbroken, use Spotlight to search for it).
If you're new to the jailbreaking world and wondering what to do after jailbreaking your iPhone, checkout our jailbreak apps category page to find out the apps you can install on your iPhone using the Cydia app.
Hope this helped. Please don't forget to let us know how it goes in the comments and drop us a line if you hit any issues.
No comments:
Post a Comment