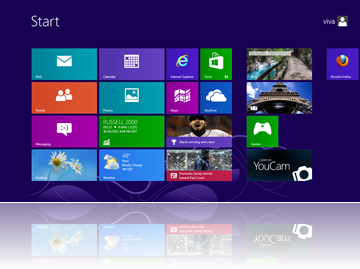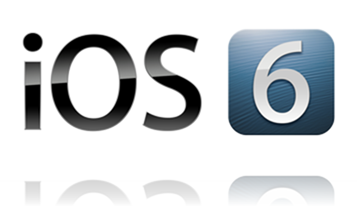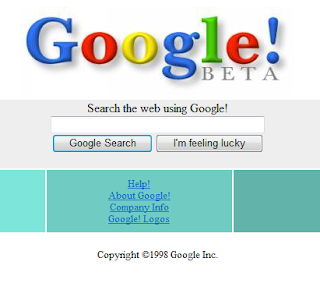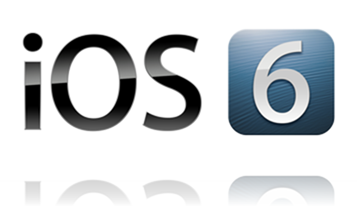 |
| iOS 6 |
iOS 6 is ready for download. Here's everything you need to know, from how to update your device(s) to getting started with Apple's latest OS upgrade.
Make Sure Your iDevice Is Compatible
In order to run iOS 6, you'll need one of the following devices:
iPhone 3GS (limited functionality)
iPhone 4 (limited functionality)
iPhone 4S
The new iPad
iPad 2 (limited functionality)
iPod touch 4th generation (limited functionality)
Upgrade Over the Air or via iTunes
There are two ways to update to iOS 6: using your iDevice or you computer. We'll go over both.
To update your iDevice over the air, follow these steps:
Connect your iPhone, iPad, or iPod touch to power. You don't want the update to stop part-way through because you ran out of battery.
Backup your device!
Open the Settings app.
Tap the General tab.
Tap the Software Update tab.
Wait for your device to check for updates. When it finds an available update, install it.
Wait for the update to download and install. Don't do anything with your phone while it does.
To update your iDevice with iTunes on your computer, follow these steps:
Connect your iPhone, iPad, or iPod touch to your Mac or Windows PC and open iTunes (if it doesn't open automatically).
Backup your device!
iTunes may tell you that an update (iOS 6) is available for your device. If it does, confirm that you want to install it. If not, click on your device in the iTunes sidebar and tap the Check for Updates button. When an update is found, confirm that you want to install it.
Wait for the update to download and, when finished, confirm you want to install it. Wait for the update to install.
Note: If your device is jailbroken you will need to jailbreak your device again!